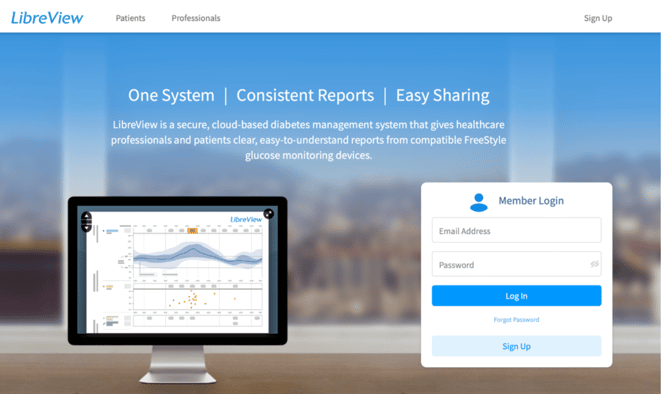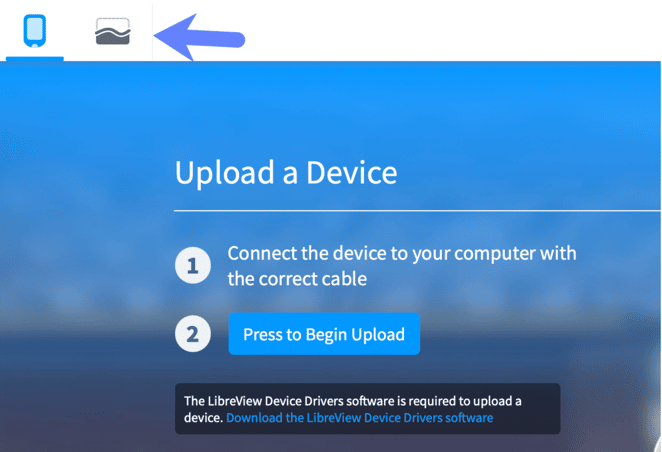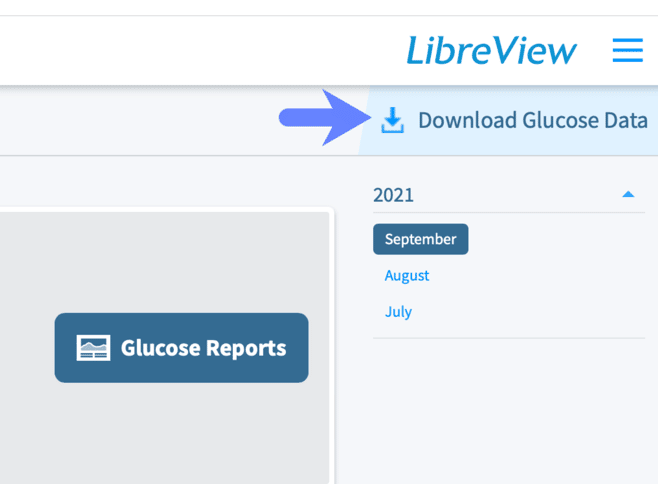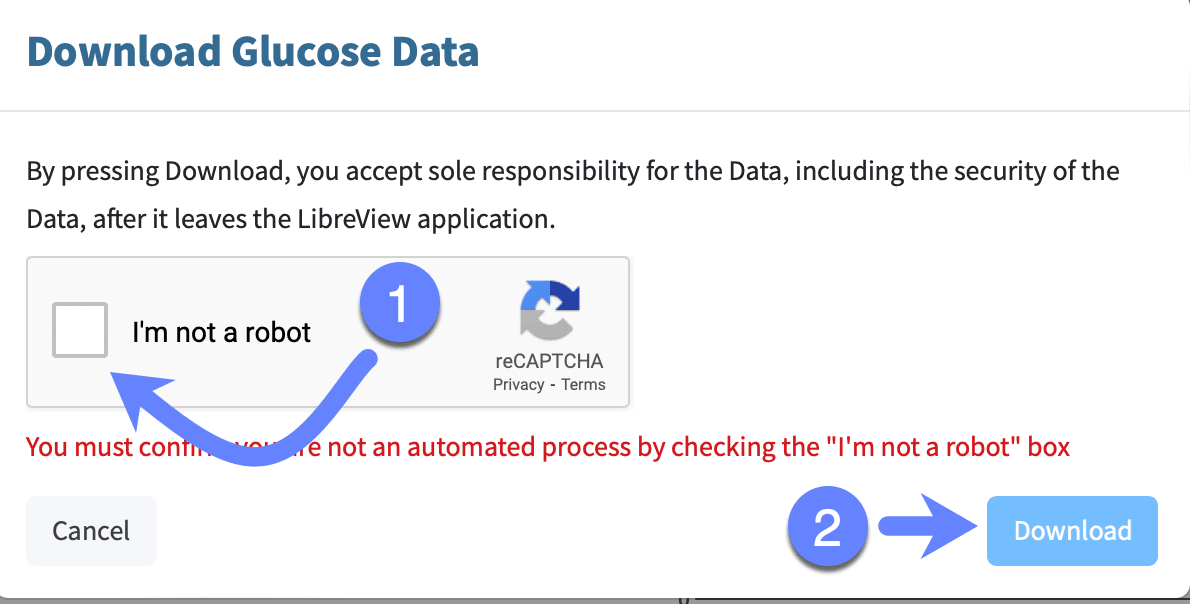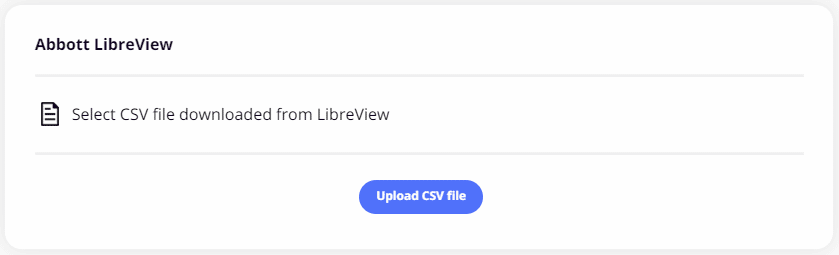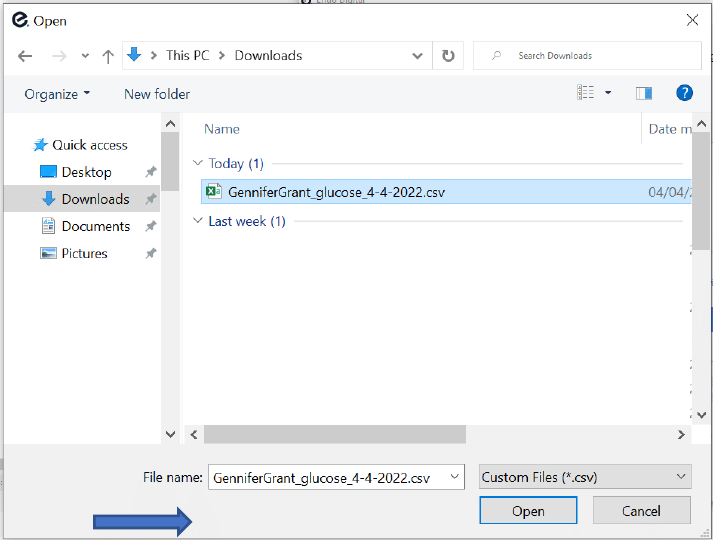Abbott LibreView
This article assumes you have:
- An endo.digital account– If you don’t have an account, ask your healthcare provider to send you an invitation to endo.digital.
- Installed the latest version of the endo.digital Uploader – if you have not installed the endo.digital Uploader, you can download the latest version at https://dreamed-diabetes.com/uploader.
- A LibreView account with diabetes data
- Seeing an error about the date formatting in your CSV file? See Troubleshooting at the end of this guide.
1. Export your Data from LibreView
Upload your diabetes data to your libreview.com account first from your Libre (Reader or LibreLink app), Libre 2 (Reader or Libre 2 app), Libre 3 app, or other libreview.com compatible device before following these steps.
1.1. Home users
- Log into your LibreView account at libreview.com.
- After logging in, click on the Glucose History icon in the top left part of the page.
- Click on the Download Glucose Data button at the top right of the Glucose History page.
- Click the I’m not a robot checkbox and click through the images as directed.
- Click the Download button to download the CSV of your LibreView data. Save the file to your Downloads or Desktop folder where you can easily access it in Step 3.
1.2. Clinic users
- Log into your clinic’s LibreView account at libreview.com.
- If the patient has a handheld device, choose the device icon (top left) and select Create report linked to Patient (Jump to step 4. if the patient is using a smartphone rather than a handheld).
- Choose patient
- If this is a new patient or device – Create a new patient
- If this is an existing patient or device – Click the search icon to lookup an existing patient
- If the patient is linked with their smartphone or if you just downloaded their handheld device, search their account then select Profile and Download Glucose Data. Save the file to your Downloads or Desktop folder where you can easily access it in Step 3.
2. Launch endo.digital Uploader
- Launch endo.digital Uploader and log in to your account.
- Confirm “Abbott LibreView” is one of your devices. You can change your devices by selecting “Choose Devices” from the menu under your name.
3. Upload your data
- Confirm endo.digital Uploader is set to the right time zone.
- Click “Upload CSV file” to select your downloaded CSV file.
- Choose the folder from where you saved the file (often downloads folder) and select Open.
4. Troubleshooting
- If you see a Please set your LibreView date format to Year-Month-Day and export the CSV again error in endo.digital Uploader, please double-check that the dates are formatted in Year-Month-Day and use dashes and not slashes. Sometimes Microsoft Excel automatically changes the formatting of dates. We recommend downloading the CSV directly from LibreView and uploading it with endo.digital Uploader without first opening the file to prevent Excel from accidentally modifying the date formatting. If you continue to have issues, please contact support@dreamed.ai.
If you need further assistance, contact DreaMed support: support@dreamed.ai
www.dreamed-diabetes.com
www.dreamed-diabetes.com
MKT-12153, Last updated on: May 27, 2024