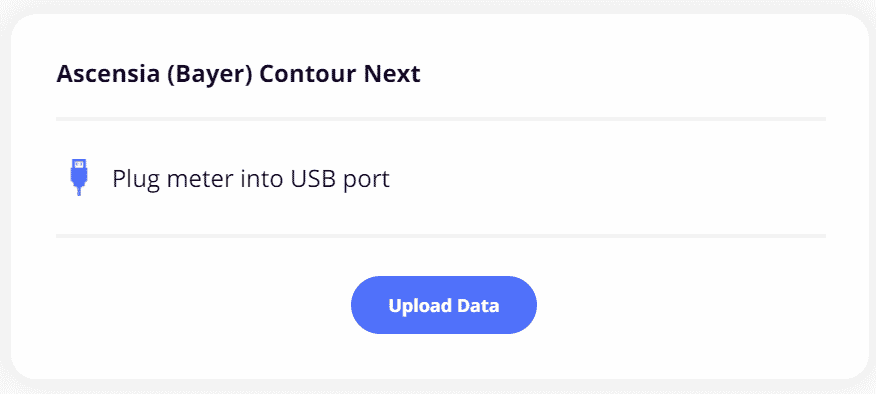Ascensia (Bayer) Contour Next Meter
This article assumes you have:
- An endo.digital account– If you don’t have an account, ask your healthcare provider to send you an invitation to endo.digital.
- Installed the latest version of the endo.digital Uploader – if you have not installed the endo.digital Uploader, you can download the latest version at https://dreamed-diabetes.com/uploader.
- A Compatible Ascensia (Bayer) Contour Meter– endo.digital Uploader supports the Contour Next, Contour Next One, Contour Next USB, Contour USB, and Contour Next Link meters.
- If necessary, a micro USB cable– this is required for Contour Next and Contour Next One meters.
If you have an older Contour, Contour Next EZ, Contour Link, or Contour Plus meter, please see this article – Uploading your Ascensia (Bayer) Contour, Contour Next EZ, Contour Link, or Contour Plus Meter
1. Connect your Device
- Connect your device to your computer. If you are using a Contour Next or Contour Next One meter you will need a Micro USB cable to connect the meter to your computer. If you have a Contour USB, Contour Next USB, or a Contour Next Link, those meters have a built-in USB connection, which means you can connect them directly to your computer’s USB ports.
- Launch endo.digital Uploader and log in to your account.
- Confirm “Ascencia (Bayer) Contour Next” is one of your Devices. You can change your devices by selecting “Choose Devices” from the menu under your name.
2. Upload
- Confirm the endo.digital Uploader is set to the right time zone.
- Click “Upload” to upload your data. Leaving the Uploader selected on your computer (in front of other windows) will allow it to execute the upload more quickly.
- After the upload is complete, you can upload another device.
If you need further assistance, contact DreaMed support: support@dreamed.ai
www.dreamed-diabetes.com
www.dreamed-diabetes.com
MKT-12153, Last updated on: August 28, 2024