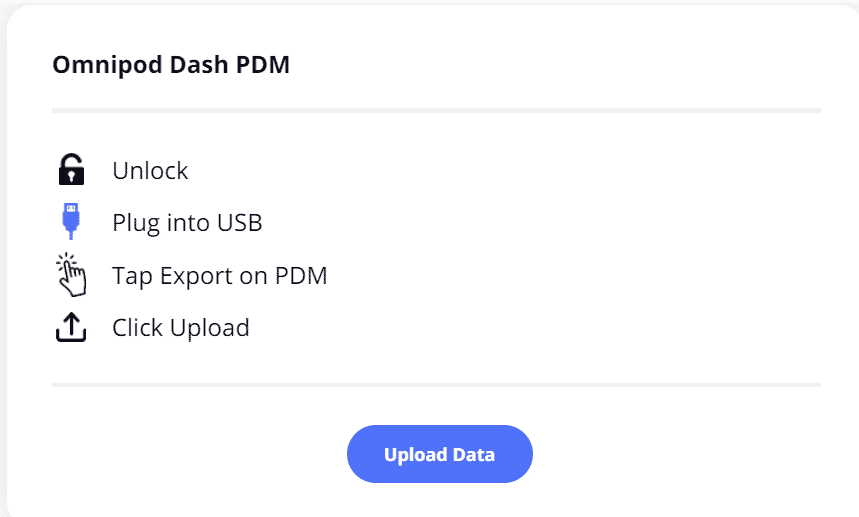Omnipod DASH
If you are using the Omnipod PDM system, please see this guide – Uploading your Omnipod
This article assumes you have:
- An Omnipod DASH system.
- An endo.digital account– If you don’t have an account, ask your healthcare provider to send you an invitation to endo.digital.
- Installed the latest version of the endo.digital Uploader – if you have not installed the endo.digital Uploader, you can download the latest version at https://dreamed-diabetes.com/uploader.
- A data-capable micro USB cable.
1. Table of contents
- Connect your device
- Select your device
- Upload your data
- Troubleshooting
- Error Message about DASH PDM having the wrong time or date
- PDM/computer connection issues
2. Connect your device
- Important First Step: Unlock the DASH personal diabetes manager (PDM) using the PIN number. (If you have forgotten the PIN, you can use the last four digits of the serial number on the back of the DASH PDM.)
- After unlocking your PDM, connect your DASH PDM to your computer, and tap “Export” on the DASH PDM screen.
If you do not see the Export button, unplug your PDM from the computer, ensure the PDM is unlocked, and then reconnect to your computer via the Micro USB cable.
Once the export is complete you will receive a message on the DASH PDM screen saying, “Your PDM data is ready for export.”
3. Select your device
- Launch endo.digital Uploader and log in to your account.
- Confirm ” Omnipod” is one of your devices. You can change your devices by selecting “Choose Devices” from the menu under your name.
4. Upload your data
- Confirm endo.digital Uploader is set to the right time zone and that your DASH PDM has the correct date and time set on the device.
- Click the “Upload” button in endo.digital Uploader to begin the upload of the data from your DASH PDM.
5. Troubleshooting
a. Error Message about DASH PDM having the wrong time or date
endo.digital Uploader is looking at the date and time inside the special file that was exported from your DASH PDM. If more than 15 minutes have passed since when you exported the file, endo.digital Uploader thinks the date/time is wrong on your DASH PDM and will show an error message that looks like this
The solution to this is to disconnect your DASH PDM from your computer and go through the steps again to generate a new export. Follow the instructions in Section 1. Connect your device again and retry your upload
b. PDM/computer connection issues
If you connect your DASH PDM but it does not appear to respond to the computer’s connection, you may need to try a different USB cable. Some micro USB cables are power only and do not have the circuitry for a data connection. If you have a cable that you know carries data, please try another USB port on your computer.
www.dreamed-diabetes.com